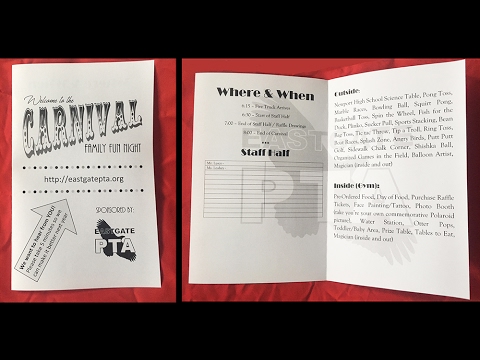
콘텐츠
Microsoft Word를 사용하여 이력서 및 보고서에서 브로셔 및 전단지에 이르기까지 다양한 유형의 문서를 작성할 수 있습니다. 어떻게하면 전단지를 원하는지 정확하게 알지 못하고 모든 이미지와 텍스트를 준비하지 않은 한, 사용자 정의 가능한 템플릿으로 작업을 시작하는 것이 항상 최선의 방법입니다. 이러한 템플릿은 Microsoft Office Online 서비스에서 사용할 수 있으며 Word 2007 또는 사이트 (참고 자료 참조)를 통해 직접 액세스 할 수 있습니다.
지침

-
Microsoft Word 2007을 엽니 다.
-
"Office"버튼을 클릭하고 "New"를 선택하여 템플릿에 액세스하십시오.
-
왼쪽 창의 "Microsoft Office Online"섹션에서 "전단지"옵션을 클릭하고 프로그램이 템플릿을로드 할 때까지 기다립니다.
-
사용할 전단지 유형을 선택하십시오.
-
자신의 취향과 필요에 맞는 모델을 찾을 때까지 사용 가능한 모델을 검색하십시오.
-
선택한 템플릿을 선택하고 "다운로드"를 클릭하십시오. 새 템플릿이 해당 템플릿과 함께 열립니다.
-
팜플렛에 컨텐츠를 추가하십시오. 너의 것을 넣어서 예제 텍스트를 대체하라. 이미지를 변경하려면 템플릿에 사용 된 그림을 선택하고 "삽입"탭을 클릭 한 다음 "이미지"를 클릭하여 컴퓨터에서 파일을 삽입하십시오. Word 이미지를 사용하려면 "클립 아트"를 클릭하십시오.
-
텍스트와 이미지의 서식을 지정하십시오. 수정할 스 니펫을 선택하고 '홈'탭을 클릭하십시오. 글꼴, 크기, 색상 및 텍스트 속성을 변경하려면 "글꼴"그룹 옵션을 사용하십시오. 이미지를 포맷하거나 강조 표시하려면 "포맷"탭을 선택하고 클릭하십시오 (이미지가 선택 되 자마자 나타납니다). 이 그룹의 옵션을 사용하여 밝기와 대비를 조정하고, 효과를 추가하고, 텍스트 주변의 이미지 위치를 변경하고 자릅니다.
-
"페이지 레이아웃"탭을 클릭하여 텍스트의 간격을 조정하거나 페이지 여백을 수정하십시오. 전단지를 향상시키기 위해 테두리를 추가하려면 "페이지 테두리"를 클릭하십시오.
-
변경 결과를 확인하고 필요에 따라 검토하십시오. 페이지의 맞춤법 오류를 확인하려면 "검토"탭을 클릭하고 "맞춤법 및 문법"을 선택하십시오.
-
"Office"버튼을 클릭하고 "다른 이름으로 저장"을 선택하여 파일을 저장하십시오.
-
"사무실"버튼을 클릭하고 "인쇄"를 선택한 다음 "인쇄 미리보기"를 클릭하여 인쇄하기 전에 문서를 미리보십시오. 팜플렛에 만족하면 "인쇄"를 클릭하십시오. 그런 다음 컴퓨터에서 활성 프린터를 선택합니다. 용지가 프린터에 들어 있고 프린터가 컴퓨터에 연결되어 있는지 확인하십시오. "인쇄"를 클릭하십시오.
필요한 것
- Microsoft Word
- 인터넷 접속
- 프린터


