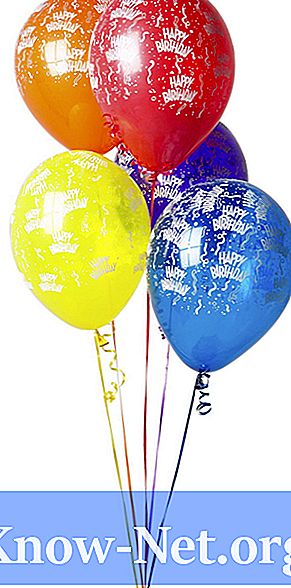콘텐츠

iPhone에서 음악을 다운로드하려면 컴퓨터에서 iTunes를 시작하고 함께 제공되는 케이블을 사용하여 장비를 연결하십시오. 그런 다음 iPhone에 복사 할 노래를 선택하는 데 소요되는 시간에 따라 동기화 방법을 선택하십시오. 전체 음악 라이브러리를위한 장비에 충분한 공간이 있다면 모든 것을 다운로드하십시오. 그렇지 않은 경우 iTunes에 특정 재생 목록 또는 특정 개별 트랙을 동기화하도록 지시하십시오. "동기화"버튼을 사용하거나 선택한 항목을 장치로 끌어다 놓을 수 있습니다. 어쨌든 동기화를 통해 iPhone에서 음악을 다운로드하는 것은 매우 간단합니다.
재생 목록
1 단계
왼쪽 패널의 "장치"에서 iPhone을 선택하고 오른쪽의 기본 패널 위에있는 "음악"탭을 클릭합니다.
2 단계
"음악 동기화"상자를 선택하고 메시지가 표시되면 작업을 확인합니다. 그런 다음 원하는 경우 "전체 음악 보관함"옵션을 선택하여 iTunes 보관함에서 모든 노래를 전송할 수 있습니다. 그러나 음악 라이브러리가 광범위하고 iPhone의 저장 용량이 제한되어있는 경우 다른 옵션 대신 "선택한 재생 목록, 아티스트, 앨범 및 장르"옵션을 선택하십시오.
3 단계
동기화하려는 각 재생 목록, 아티스트, 앨범 및 장르 옆에있는 확인란 옵션을 활성화합니다. 원하는 경우 "노래로 여유 공간 자동 채우기"를 선택할 수도 있습니다.
4 단계
설정에 따라 음악을 iPhone에 동기화하려면 창의 오른쪽 하단 모서리에있는 "적용"을 클릭하십시오.
체크 박스 옵션
1 단계
왼쪽 패널의 "장치"에서 iPhone을 선택한 다음 오른쪽 패널 위에있는 "요약"탭을 클릭하십시오.
2 단계
"선택한 노래 및 비디오 만 동기화"체크 상자에서 옵션을 활성화하십시오. 그런 다음 iTunes 창의 오른쪽 하단에있는 "적용"을 클릭하십시오. 동기화가 시작되면 iPhone의 슬라이더를 오른쪽으로 드래그하여 중지합니다.
3 단계
iTunes의 왼쪽 패널에있는 라이브러리에서 "음악"을 클릭하십시오. 컬렉션의 모든 노래가 표시되며 일부는 선택 표시로 표시되고 일부는 선택되지 않습니다. iPhone으로 전송할 항목 만 선택했는지 확인하십시오. 다시 시작하려면 "Ctrl"을 누르고 노래 확인란을 클릭하여 모든 노래를 한 번에 선택 해제하십시오. 반면에 "Ctrl"을 누르고 컨트롤 상자를 다시 클릭하여 모든 노래를 선택합니다.
4 단계
왼쪽 패널의 "장치"와 오른쪽 패널 위의 "요약"탭에서 iPhone을 다시 선택하십시오. 창의 오른쪽 하단에있는 "동기화"를 클릭하면 선택한 노래 만 장치로 전송됩니다.
끌어서 놓기
1 단계
왼쪽 패널의 "장치"에서 iPhone을 선택한 다음 오른쪽 패널 위에있는 "요약"탭을 클릭하십시오.
2 단계
체크 상자에서 "음악과 비디오를 수동으로 관리"옵션을 활성화하십시오. 그런 다음 창의 오른쪽 하단에있는 "적용"을 클릭하십시오. 동기화가 시작되면 iPhone 슬라이더를 오른쪽으로 드래그하여 중지합니다.
3 단계
iTunes의 왼쪽 패널 또는 아래에 생성 된 재생 목록 중 하나에있는 라이브러리에서 "음악"을 클릭하십시오. iPhone으로 전송할 트랙 만 선택하십시오. "Shift"를 누르고 함께 나타나는 원하는 노래 블록에서 첫 번째 및 마지막 노래를 클릭하거나 "Ctrl"을 누르고 목록에 별도로 나타나는 노래를 클릭하십시오.
4 단계
왼쪽 패널의 "장치"아래에있는 iPhone 아이콘을 따라 강조 표시된 노래 그룹을 클릭하고 드래그합니다. 선택한 노래가 iPhone에 자동으로 복사됩니다.