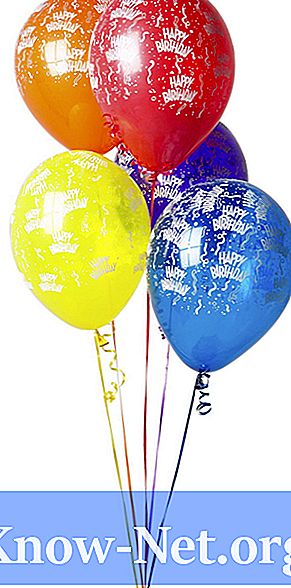콘텐츠

PDF 파일 (Portable Document Format 또는 Portable Document Format의 약어)을 편집하는 것은 올바른 소프트웨어 인 Adobe Acrobat Pro 만 있으면 쉽습니다.이 프로그램을 사용하면 여러 가지 방법으로 선택 영역을 잘라낼 수 있습니다. 예를 들어, 텍스트 블록을 자르려면 Acrobat Pro의 텍스트 편집 도구를 사용하십시오. 이미지 및 그래픽과 같은 개체를 자르려면 개체 편집 도구를 사용합니다.
텍스트 잘라 내기
1 단계
Adobe Acrobat Pro를 연 다음 "파일"메뉴를 클릭하고 "열기"를 선택한 다음 잘라내려는 PDF 문서를 찾습니다.
2 단계
PDF를 선택하고 "열기"를 클릭합니다.
3 단계
오른쪽 상단에있는 "도구"메뉴를 클릭하고 "내용"을 선택한 다음 "문서 텍스트 편집"을 선택하십시오.
4 단계
마우스 왼쪽 버튼을 누른 상태에서 잘라내려는 텍스트 위로 커서를 끕니다.
5 단계
선택한 텍스트를 마우스 오른쪽 버튼으로 클릭하고 열리는 메뉴에서 "잘라 내기"를 선택합니다. Acrobat Pro는 텍스트를 잘라내어 컴퓨터의 "클립 보드"에 배치합니다. 텍스트를 같은 상자 안에 다른 위치에 붙여 넣거나 다른 상자에 삽입하려면 해당 위치를 마우스 오른쪽 버튼으로 클릭하고 열리는 메뉴에서 "붙여 넣기"를 선택합니다.
이미지 및 그래픽 자르기
1 단계
Adobe Acrobat Pro를 연 다음 "파일"메뉴를 클릭하고 "열기"를 선택한 다음 자르려는 PDF 문서로 이동합니다.
2 단계
PDF를 선택하고 "열기"를 클릭합니다.
3 단계
자르고 자하는 이미지 나 그래픽을 클릭하여 선택하십시오. Acrobat은 선택한 개체 주위에 상자를 표시합니다.
4 단계
선택한 개체를 마우스 오른쪽 버튼으로 클릭하고 열리는 메뉴에서 "잘라 내기"를 선택합니다. Acrobat Pro는 이미지 또는 그래픽을 잘라내어 컴퓨터의 "클립 보드"에 배치합니다. 이제 문서에 붙여넣고 원하는 곳으로 드래그하거나 다른 문서에 붙여 넣을 수 있습니다. 예를 들어 이미지 나 그래픽을 다른 페이지에 붙여 넣으려면 페이지로 이동하여 마우스 오른쪽 단추를 클릭 한 다음 "붙여 넣기"를 선택합니다. 이제 개체를 원하는 위치로 끌 수 있습니다.