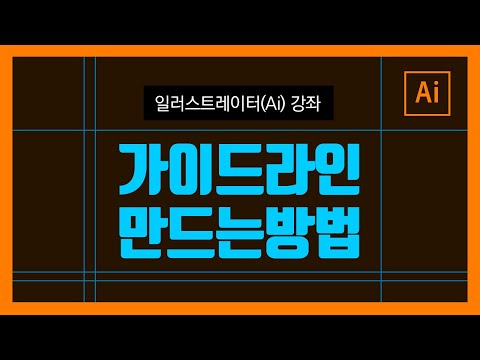
콘텐츠
Adobe Photoshop CS5에서 작업의 정확도를 높이기 위해 가로 및 세로 위치를 기준으로 그래픽을 정확하게 배치 할 수있는 측정 시스템을 제공합니다. 이전 버전과 마찬가지로 Adobe Photoshop CS5는 문서 눈금자 및 지침을 표시, 숨기고 사용자 정의 할 수 있도록하여 이러한 목표를 달성합니다.

측정 단위
Adobe Photoshop CS5는 픽셀, 인치, 센티미터, 밀리미터, 점, 피카 또는 백분율과 같은 다양한 측정 단위를 제공합니다. 백분율의 경우, 눈금자는 "실제"측정 시스템을 사용하는 대신 문서의 전체 크기에 따라 세분화됩니다. Photoshop에서는 기본적으로 모든 문서에서 이러한 측정 단위 중 하나를 사용하도록 설정되어 있지만 측정 단위를 사용하여 작업을 쉽게 수행하도록 기본 설정을 변경할 수 있습니다. 현재 문서에서 눈금자 패턴을 변경하려면 눈금자를 마우스 오른쪽 버튼으로 클릭하고 나타나는 메뉴의 측정 단위를 선택하십시오. 또 다른 옵션은 눈금자를 두 번 클릭하여 환경 설정 대화 상자에 액세스하는 것입니다.
규칙
기본적으로 Adobe Photoshop CS5는 눈금자를 표시하지 않고 새 문서를 만듭니다. "눈금자"를 클릭하여 눈금자를 표시하거나 숨길 수 있습니다. "보기"메뉴에서 CTRL + R 바로 가기를 사용하는 옵션이 있습니다. 자세한 내용을 보려면 문서를 확대 할 때 눈금자는 세분화되어 더 세분화됩니다. 수직 눈금자의 원점은 문서의 상단이므로 수평 눈금자의 원점은 문서의 가장 왼쪽에 있습니다. 왼쪽 위 모서리 (0,0)를 클릭하고 원하는 위치로 드래그하여 문서에서이 원본 점을 변경할 수 있습니다.
안내선
눈금자를 표시하도록 Photoshop을 설정하면 문서 또는 주변 영역에 안내선을 추가 할 수 있습니다. 문서의 모든 눈금자를 클릭하고 드래그하면 클릭 한 눈금자와 평행 한 선이 생성됩니다. 안내 선을 드래그하는 동안 "Alt"(Windows) 또는 "Option"(Mac) 키를 누르고 있으면 Photoshop은 작성중인 선에 수직 인 안내 선을 작성합니다. 이 안내선을 눈금자의 선이나 선 위에 놓으려면 선을 만들 때 "Shift"키를 누릅니다. "스냅"을 켜면 머티리얼이 움직일 때 머티리얼이 더 가깝게 만들 때 작성한 가이드 라인에 "조인"할 수 있습니다. 한 번에 모든 안내선을 삭제하려면 "보기"메뉴에서 "지우기"를 클릭하십시오.
특별 고려 사항
문서 및 측정 단위의 해상도에 따라 픽셀 항목을 정확하게 배치 할 수없는 지점에 참조를 배치 할 수 있습니다. 예를 들어, 문서의 가로 및 세로 눈금자에서 센티미터 당 220 픽셀 인 10cm 지점에서 지침을 만들 수 있지만 작성한 지침에 따라 항목을 참조하려고하면 정확하게 배치되지 않습니다 . 이는 Photoshop이 픽셀 분수 부분에 항목을 배치 할 수 없기 때문입니다. 그러나 텍스트, 경로 및 벡터 안내선을 안내 선에 완벽하게 배치 할 수 있습니다.


