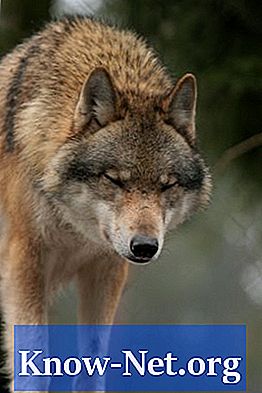콘텐츠

피부 유분이나 땀으로 인해 사진에 얼굴의 윤기가 나타나며 무광택 파우더를 사용하여 사진을 촬영하기 전에 최소화 할 수 있습니다. 어도비 포토샵에서는 카메라의 플래시와 유성으로 인한 눈부심을 모두 제거 할 수 있습니다. 포토샵 초보자도 얼굴 광택을 제거하여 완벽한 얼굴을 나타낼 수 있습니다.
브러시 방법
1 단계
Photoshop CS5를 엽니 다. "파일"을 클릭 한 다음 "열기"를 클릭합니다. 편집 할 사진을 찾습니다.
2 단계
왼쪽에있는 도구 모음에서 "Paintbrush / Brush"를 클릭합니다. 브러시 아래의 슬라이더를 사용하여 작업 영역에 따라 크기를 조정합니다. 브러시의 "경도"를 약 40 %로 낮 춥니 다.
3 단계
브러시의 "모드"를 "일반"으로 설정하고 "불투명도"를 플러스 또는 마이너스 30 %로 설정합니다. 더 밝거나 극적인 결과를 얻으려면 브러시 불투명도 및 경도 비율을 변경합니다. "Flow"옆에있는 "Airbrush / Airbrush"버튼을 클릭하십시오.
4 단계
"스포이드 / 드로퍼"도구를 사용하여 얼굴에서 반짝이지 않는 부분을 찾아 클릭합니다. 이것은 기름기가없는 피부를 "칠"하는 색을 말합니다.
5 단계
밝은 부분을 원을 그리며 닦으십시오. 이마, 코, 뺨인 "T-Zone"에 특히주의하십시오. 광도의 터치는 자연스러운 효과의 핵심입니다. 브러시의 불투명도 또는 경도가 너무 높으면 그로테스크 한 "포토샵"모양이됩니다. 이미 칠한 레이어의 "불투명도"를 밝게하여 브러시 스트로크를 더 줄입니다.
복제 스탬프 방법
1 단계
Photoshop CS5를 열고 편집 할 이미지를 업로드합니다. "레이어 / 레이어"옵션을 선택한 다음 "새 레이어 / 새 레이어"를 선택하여 새 레이어를 만듭니다.
2 단계
"S"키를 클릭하거나 이미지 왼쪽에있는 도구 모음을 사용하여 "복제 스탬프 / 복제 스탬프"도구를 사용합니다. 복제 스탬프의 "모드"를 "어둡게 / 어둡게"로 변경하고 "불투명도"를 약 30 %로 줄입니다. "모든 레이어 / 모든 레이어"로 설정
3 단계
반짝이지 않고 나머지 얼굴과 일치하는 얼굴 영역을 찾으십시오. 밝은 영역을이 색상 견본으로 바꿉니다. 마우스 왼쪽 버튼을 클릭하는 동안 키보드의 "Alt"키를 눌러 사용하려는 샘플을 설명합니다.
4 단계
왼쪽 버튼을 누른 상태에서 마우스를 반짝이는 영역으로 가져와 정상적인 피부 톤 샘플로 덮습니다.