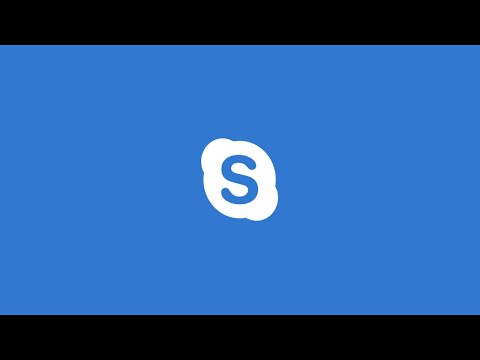
콘텐츠

Skype의 가장 큰 매력 중 하나는 다른 사용자와 화상 통화를 할 수 있다는 것입니다. 이러한 통화는 무료 또는 유료 일 수 있습니다. 한 번에 한 명의 사용자와 통화하는 경우 무료이고 회의 인 경우 유료입니다. 어떻게 전화하든 Skype가 카메라를 감지하지 못하면 멀리 가지 않을 것입니다. 이 경우 상대방은 동영상이 있어야하는 곳에 검은 색 사각형 만 표시됩니다.
간단한 솔루션
웹캠 문제를 쉽게 찾아 해결할 수 있기를 바랍니다. 기본 옵션을 확인하여 모든 것이 올바르게 설치되었는지 확인하십시오. 예를 들어 카메라가 켜져 있는지 확인합니다. 컴퓨터에 내장되어 있지 않은 경우 올바르게 연결되어 있는지 확인하십시오. 꺼져 있거나 연결이 끊긴 경우 Skype는이를 사용하여 화상 통화를 할 수 없습니다.
업데이트
관련된 모든 것을 업데이트하면 문제를 해결하고 Skype가 웹캠을 감지하는 데 도움이 될 수 있습니다. Skype를 업데이트하려면 : 프로그램을 열고 "도움말"을 클릭 한 다음 "새 업데이트 확인"을 클릭하십시오. 가능한 경우 지침에 따라 업데이트하십시오. 또한 제조업체의 웹 사이트를 통해 웹캠 드라이버를 업데이트하십시오. 마지막으로, 가능한 경우 Windows 및 DirectX 업데이트를 설치합니다. 화상 통화를 시도하려면 Skype 계정에 다시 로그인하십시오.
웹캠 드라이버
웹캠 드라이버가 최신 버전이더라도 문제가있을 수 있습니다.장치 관리자에 나열되어 있는지 확인하십시오. 이렇게하려면 "시작"메뉴를 클릭 한 다음 "제어판"을 클릭하십시오. "하드웨어 및 소리"를 찾아 클릭 한 다음 "장치 관리자"를 클릭합니다. "Imaging Devices"를 선택하고 웹캠을 검색하십시오. Skype 도움말 파일은 목록에없는 경우 드라이버 재설치를 제안합니다. 그런 다음 Skype에서 로그 아웃하고 Windows로 시작하거나 Skype가 시작될 때 자동으로 로그인하는 옵션을 선택 취소합니다. 컴퓨터를 다시 시작하십시오. 완전히 연결되면 Skype를 다시 열고 로그인 한 다음 화상 통화를 다시 시도하십시오.
설정 확인
Skype 도움말 파일은 통화 설정을 확인할 것을 권장합니다. 이렇게하면 통화의 다양한 측면에서 발생하는 문제에 대한 추가 정보를 얻을 수 있습니다. 웹캠, 마이크, 스피커, 컴퓨터 및 인터넷 연결 상태를 표시하려면 "통화 품질 정보"를 클릭하십시오. 이 위치에서 문제를 찾으십시오. Skype가 웹캠을 포함하여 문제를 감지하면 문제 해결에 도움이되는 추가 정보를 제공 할 수 있습니다.


