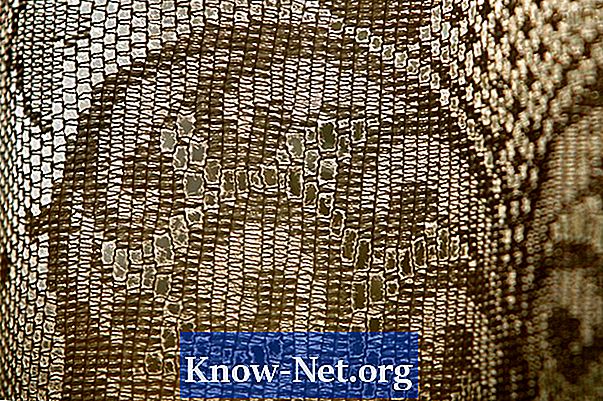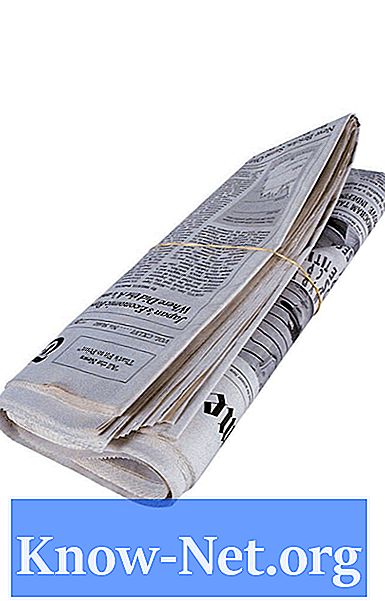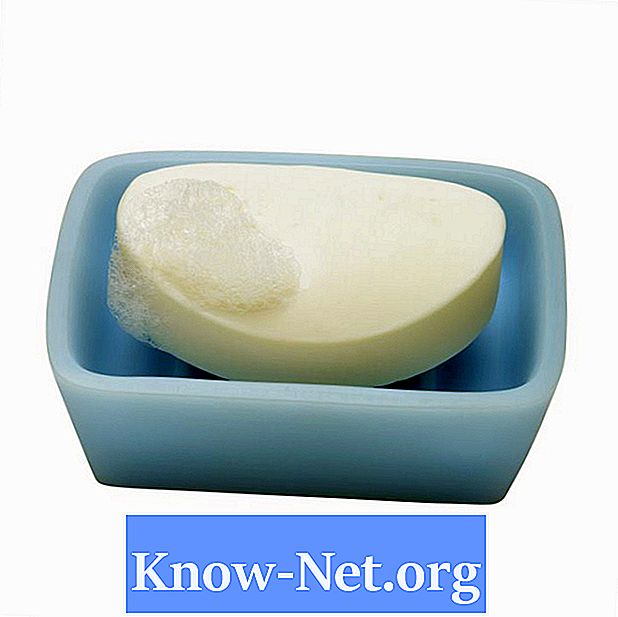콘텐츠

Windows는 "가상 메모리"라는 디스크 캐시를 사용하여 실행중인 프로그램과 열린 파일의 수가 장치에 사용 가능한 메모리가있는 것보다 더 많은 임시 저장 공간을 필요로하는 경우 컴퓨터의 RAM과 데이터를 교환합니다. Windows 디스크 캐시를 고성능 드라이브에 배치하면 컴퓨터의 전반적인 응답 성이 향상 될 수 있으며 일부 드라이브는 고품질 솔리드 스테이트 드라이브보다 더 잘 작동합니다. 멀티 태스킹 상황에서 컴퓨터의 성능을 높이려면 디스크 캐시를 SSD로 전송하십시오.
1 단계
"시작"메뉴를 엽니 다. 메뉴 오른쪽에있는 "컴퓨터"라는 단어를 마우스 오른쪽 버튼으로 클릭하고 "속성"을 클릭합니다.
2 단계
"시스템"창의 왼쪽에있는 "고급 시스템 설정"링크를 클릭합니다. 제한된 사용자 계정으로 Windows에 로그인 한 경우 계속하려면 관리자 암호를 제공하십시오.
3 단계
"시스템 속성"창 상단의 "성능"제목 섹션에서 "설정"버튼을 클릭합니다.
4 단계
"성능 옵션"창 상단의 "고급"탭을 클릭합니다.
5 단계
"가상 메모리"제목 아래에있는 "변경"버튼을 클릭합니다.
6 단계
창 상단의 "페이징 파일 크기"열에 값을 표시하는 하드 드라이브를 클릭합니다. 기본적으로 단위는 "C :"입니다.
7 단계
"페이징 파일 없음"버튼을 클릭 한 다음 "설정"을 클릭합니다. Windows에서 컴퓨터를 다시 시작하라는 메시지가 표시되면 "아니오"를 클릭합니다.
8 단계
창 상단의 디스크 목록에서 솔리드 스테이트 드라이브를 클릭하십시오.
9 단계
필요한 경우 Windows의 "시스템 관리 크기"라디오 단추를 클릭하여 디스크 캐시의 크기를 확장 및 축소하거나 "크기 사용자 지정"단추를 클릭하여 크기를 직접 선택합니다. 두 번째 옵션을 선택하는 경우 디스크 캐시의 최소 및 최대 크기 (MB)를 입력합니다. 일반적으로 캐시는 컴퓨터 RAM 용량의 두 배가 적당합니다.
10 단계
"확인"을 클릭하여 열려있는 각 창을 닫은 다음 컴퓨터를 다시 시작하십시오.