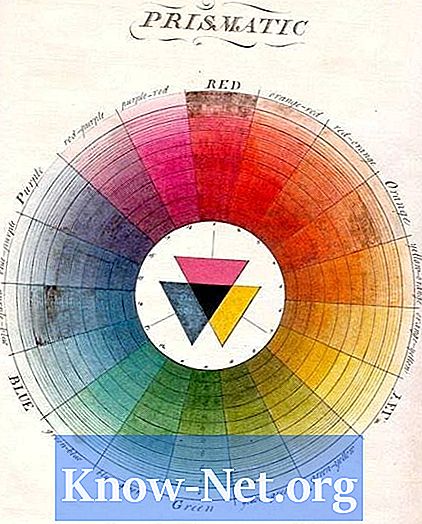콘텐츠

프로그램에는 직물의 실제 특성을 이미지에 부여하는 다양한 텍스처가 포함되어 있기 때문에 Photoshop에서 작업을 수행하기 위해 직물 텍스처가있는 사진 참조가 필요하지 않습니다. 텍스처 패턴 중 하나로 문서를 채우는 것이 패브릭 효과의 기본입니다. 색상, 톤 및 대비를 변경하여 패브릭 프린트를 사용자 정의 할 수 있습니다. 그라디언트 효과 레이어를 추가하면 패브릭 질감을 더 물결 치거나 주름지게 만드는 그림자와 조명도 생성됩니다.
1 단계
Photoshop을 열고 "파일"과 "새로 만들기"를 클릭합니다. 문서 크기와 해상도를 조정하고 "확인"을 클릭합니다. 패브릭 문서를 배경의 반복 이미지로 사용하려는 경우 이미지의 너비와 높이를 동일하게 유지합니다.
2 단계
"편집"및 "채우기"를 선택한 다음 드롭 다운 메뉴에서 "패턴"을 클릭합니다.
3 단계
패브릭 질감을 선택하려면 "사용자 지정 패턴"옆에있는 상자를 클릭합니다. 더 많은 패턴을로드하려면 오른쪽 상단 모서리에있는 화살표를 클릭하고 목록에서 패턴 세트를 선택합니다. 대화 상자에서 "추가"를 클릭하여 새 패턴을 추가합니다. "tow" "denim", "thread"및 "braided"를 포함한 다양한 직물 및 직물 직물을 사용할 수 있습니다. 패턴으로 문서를 채우려면 "확인"을 클릭하십시오.
4 단계
색조 / 채도를 조정하려면 "Ctrl"및 "U"키를 누르십시오.
5 단계
"Colorize"상자를 클릭하고 색조 조정 버튼을 이동하여 색조를 변경합니다. 채도를 높이려면 해당 버튼을 오른쪽으로 이동합니다. 천의 색상이 만족 스러우면 "확인"을 클릭하십시오.
6 단계
레이어 패널 하단의 "새 채우기 / 조정 레이어 만들기"아이콘을 클릭하고 팝업 메뉴에서 "레벨"옵션을 선택합니다.
7 단계
"창"을 클릭 한 다음 "조정"을 클릭하여 조정 패널을 엽니 다. 패널에 액세스하고 슬라이더를 움직여 패브릭 톤을 변경합니다.
8 단계
“Create a New Layer”아이콘을 클릭합니다. 레이어 모드를 "오버레이"로 변경하고 패브릭 레이어 위로 드래그합니다.
9 단계
도구 패널에서 "그라데이션"도구를 선택합니다. 옵션 막대에서 "그라데이션"을 클릭하고 흑백 옵션을 선택하고 미리 추가 된 목록에서 세 번째 아이콘을 클릭 한 다음 마지막으로 "확인"을 클릭합니다.
10 단계
옵션 막대의 드롭 다운 메뉴를 열어 그라디언트를 "모드"에서 "차이"로 변경합니다.
11 단계
그라디언트 도구로 마우스 화살표를 몇 번 클릭하고 드래그하여 패브릭에 물결을 만듭니다. 수평으로 오른쪽에서 왼쪽으로, 왼쪽에서 오른쪽으로 끕니다. 동일한 도구를 여러 방향으로 드래그하여 직물에 주름을 만듭니다.
12 단계
그림자와 조명이 너무 선명하면 그라디언트 레이어의 불투명도를 줄입니다.