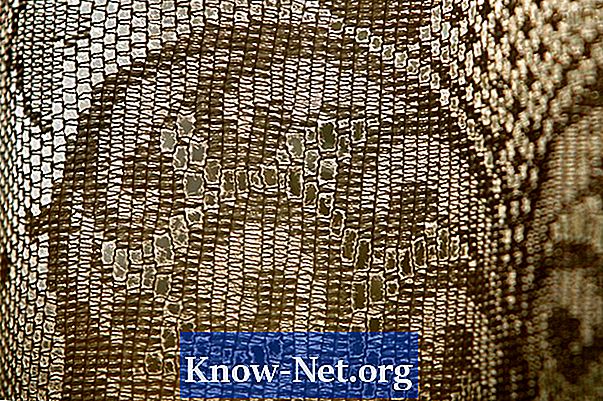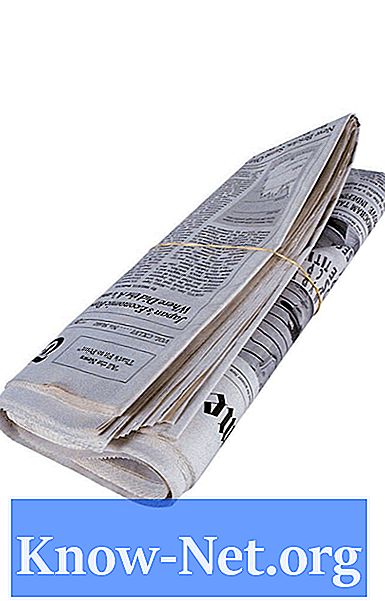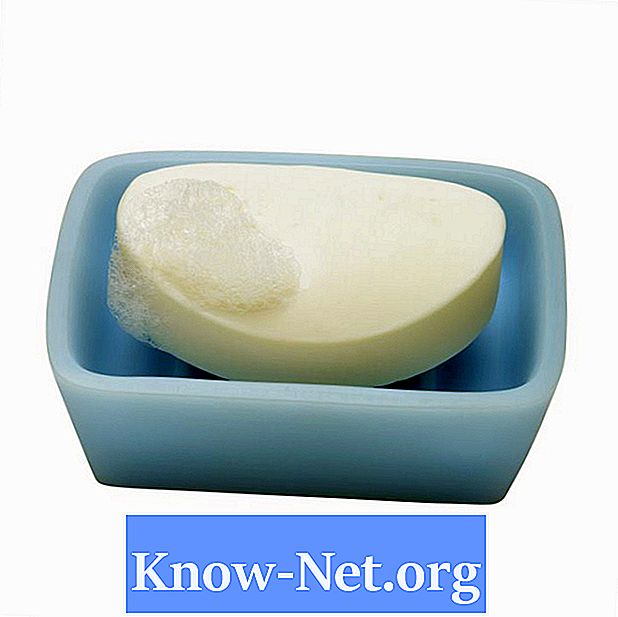콘텐츠
Dell Inspiron 1545는 통합 웹캠이 포함 된 멀티미디어 노트북입니다. 노트북 상단에 위치한 웹캠을 통해 사용자는 다양한 애플리케이션을 사용하여 화상 회의에 참여할 수 있습니다. 때때로 제대로 작동하지 않습니다. 이는 적절한 드라이버가 없거나 오래된 버전의 소프트웨어를 포함하는 여러 요인으로 인해 발생할 수 있습니다. 몇 가지 간단한 단계를 따라 신속하게 백업하고 실행하십시오.
웹캠 드라이버 재설치
1 단계
바탕 화면 왼쪽 하단의 "시작"버튼을 클릭하고 메뉴 오른쪽의 "컴퓨터"를 마우스 오른쪽 버튼으로 클릭 한 다음 "속성"을 선택합니다.
2 단계
새 창의 왼쪽에있는 "장치 관리자"링크를 선택하십시오. 관리자 창에서 "이미징 장치"섹션을 클릭합니다. "통합 웹캠"아이콘을 마우스 오른쪽 버튼으로 클릭하고 "제거"를 선택합니다.
3 단계
제거 마법사의 단계에 따라 웹캠 드라이버를 제거합니다. 프로세스가 완료되면 컴퓨터를 다시 시작하고 화면의 일련의 단계에 따라 웹캠 드라이버를 자동으로 다시 설치합니다.
Webcam Central 소프트웨어 재설치
1 단계
Dell 지원 페이지로 이동합니다. 페이지 오른쪽 상단의 "내 계정"링크를 클릭하고 계정에 로그인하십시오. 페이지 왼쪽에서 "내 소프트웨어"섹션을 찾아 "출고시 설치된 소프트웨어 다운로드 (내 Dell 다운로드)"를 선택합니다.
2 단계
페이지의 이용 약관에 동의하고 페이지 하단에있는 "시스템 등록"을 선택하십시오. Dell에 몇 분 동안 Inspiron을 스캔하여 필요한 소프트웨어를 확인하십시오. "내 다운로드 카트"로 리디렉션되면 "Dell Inspiron 1545"를 선택합니다.
3 단계
"제목"제목 아래에서 다운로드 할 수있는 프로그램 목록을 찾습니다. 최신 버전의 "Dell Webcam Central"을 선택합니다. 페이지 하단에서 "지금 다운로드"를 클릭하여 프로그램을 다운로드합니다. 화면의 지시에 따라 설치를 완료하십시오.
4 단계
화면 왼쪽 하단의 "시작"버튼을 클릭하고 "모든 프로그램"을 선택한 다음 "Dell 웹캠"폴더를 클릭하고 "Webcam Central"을 선택하여 응용 프로그램을 실행합니다. 웹캠은 완벽하게 작동하며 응용 프로그램에서 제어 할 수 있습니다.