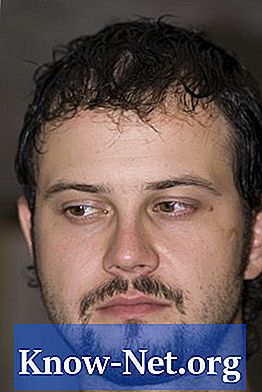![[DELL] 노트북에 내장된 웹캠이 정상적으로 동작하지 않는다면?](https://i.ytimg.com/vi/za--74qngIU/hqdefault.jpg)
콘텐츠
대부분의 HP 노트북은 공장 웹캠과 함께 제공됩니다. 그러나 많은 일반 사용자는 카메라 기능에 액세스하는 데 어려움을 겪습니다. 처음으로 사용하거나 바탕 화면에서 "HP 웹캠"바로 가기를 삭제 한 경우 웹캠에 쉽게 액세스 할 수 있습니다. 유일한 요구 사항은 컴퓨터에 "HP QuickPlay"소프트웨어와 최신 드라이버가 설치되어 있어야합니다.
지침
-
HP 지원 웹 사이트 및 드라이버 웹 사이트 "www8.hp.com/us/support-drivers.html"에서 최신 웹캠 드라이버를 다운로드하십시오. 화면 중앙의 "지원 및 드라이버"탭을 클릭하고 화면 또는 노트북 하단에있는 컴퓨터 모델을 배치하십시오. 나타나는 목록에서 정확한 템플리트를 선택하십시오. 그런 다음 노트북에 설치된 운영 체제를 선택하십시오. 사용 가능한 프로그램 및 드라이버 목록에서 웹캠 드라이버를 다운로드하십시오. 설치를 완료하고 컴퓨터를 다시 시작하여 설치를 완료하십시오.
-
HP QuickPlay 응용 프로그램을 실행하십시오. 거의 모든 HP 노트북에는이 프로그램이 사전 설치되어 있습니다. 어떤 이유로 든 프로그램이 없으면 HP 웹 사이트 "www8.hp.com/us/support-drivers.html"에서 다운로드 할 수 있습니다.
-
HP QuickPlay에서 "뮤직 비디오 그림"아이콘을 클릭하십시오. 웹캠은 장치 목록에서 사용할 수 있습니다. "HP Webcam"버튼을 클릭하여 켜십시오. 카메라 렌즈 옆의 표시등이 켜지고 이미지가 화면에 나타납니다.
-
웹캠 이미지를 두 번 클릭하면 전체 화면으로 확대됩니다.
-
화면의 왼쪽 하단에서 "스냅 샷 이미지"아이콘을 클릭하여 사진을 찍습니다. "녹화"아이콘을 클릭하여 비디오를 녹화하십시오.
-
소문자 "i"로 표시된 "정보 / 기타 설정"버튼을 클릭하여 화면 비율 (4 : 3 또는 16 : 9) 또는 녹음 품질과 같은 설정을 변경하십시오.
-
제한된 화질과 낮은 조명 용량을 고려하여 웹캠을 사용할 때는 적절한 조명을 사용하십시오.
이제 웹캠 용 드라이버를 설치 했으므로 대부분의 다른 회사 프로그램도 웹캠을 감지하고 액세스 할 수 있어야합니다. 화상 회의 응용 프로그램과 함께 사용할 수 있습니다.
어떻게
- 웹캠으로 제작 된 모든 이미지와 비디오는 표준 저장 위치에 저장되며 "저장"메뉴에서 변경할 수 있습니다.
- 사진 및 비디오는 QuickPlay의 "재생 목록"열에도 나타납니다.