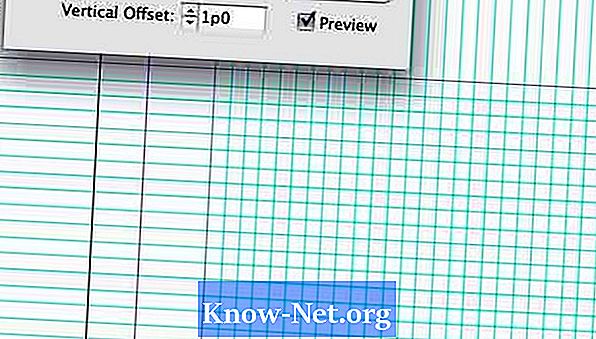콘텐츠
정렬은 데스크톱 게시 및 그래픽 디자인에서 중요한 측면이지만 때로는 항목이 완벽하게 정렬되어 있는지 여부를 알기 어려울 수 있습니다. Adobe InDesign은 이것을 고려했습니다. Adobe는 항목을 빠르게 정렬 할 수있는 탭과 격자를 제공합니다. InDesign에서 그리드를 그리는 데는 여러 가지 방법이 있습니다. 이 자습서는 이러한 두 가지 방법을 가르쳐줍니다.
지침

-
그리드 환경 설정을 엽니 다. "InDesign", "Preferences"및 "Grids"를 선택하십시오.
Adobe InDesign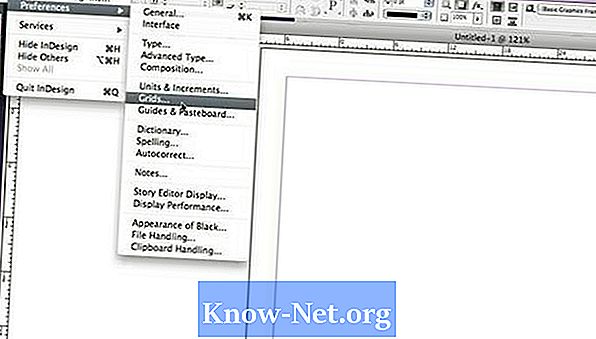
-
그리드의 baseline를 설정합니다. 텍스트의 열을 정렬하는 데 도움이됩니다. "색상"메뉴를 열어 선 색상을 선택하십시오. "시작"옵션에서 그리드의 시작 위치를 입력하십시오. "모두 증가"메뉴에서 각 줄의 간격을 입력하십시오. "View Baseline (기본보기보기)"을 사용하면 줄이 그어진 노트 용지처럼 보입니다.
기준선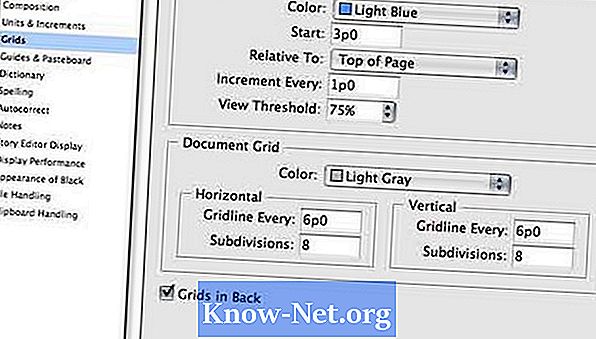
-
문서 격자를 설정하십시오. 문서 격자 옵션은 객체를 정렬하는 데 도움이됩니다. "색상"메뉴를 열어 선 색상을 선택하십시오. "All-Round"체크 상자에 수평 값 하나와 수직 값 하나를 입력하여 각 라인 사이의 거리를 결정하십시오. "구획"에 값을 입력하여 그리드의 각 사각형 내에 나타나는 행 수를 결정합니다. "문서 격자 표시"옵션을 사용하면 격자가 그래프 용지처럼 보입니다.
-
선택한 그리드를 표시합니다. "보기", "격자 및 안내선"및 "기준선 격자보기"를 선택하여 표시하십시오. "보기", "격자 및 안내선"및 "문서 격자"를 선택하여 표시하십시오.
문서 용으로 만든 눈금보기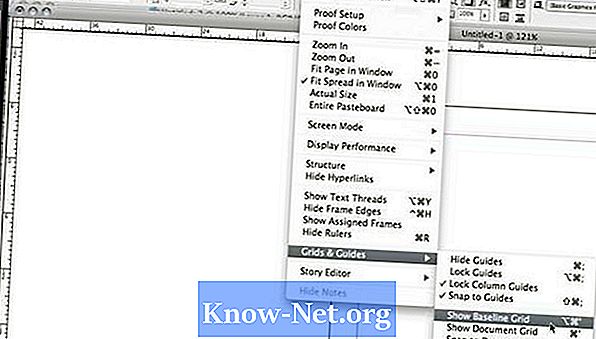
그리드 환경 설정 변경
-
영점을 설정하십시오. 화면에 표시되는 눈금자의 왼쪽 위 모서리에있는 상자 내부를 클릭하십시오. 그리드를 시작할 위치로 드래그하십시오. 눈금자는 선택한 위치에 대해 "0"을 결정합니다.
Adobe InDesign Ruler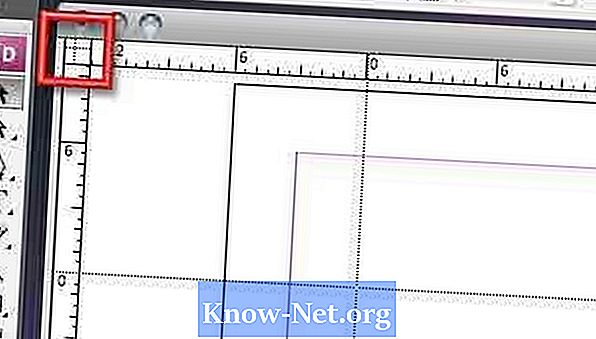
-
초기 눈금 선을 조정하십시오. Mac의 경우 "Command"키를, PC의 경우 "Control"키를 누른 채로 눈금자의 왼쪽 위 모서리를 클릭하십시오. 그리드의 시작 위치로 드래그하십시오.
그리드 시작 위치의 위치 눈금자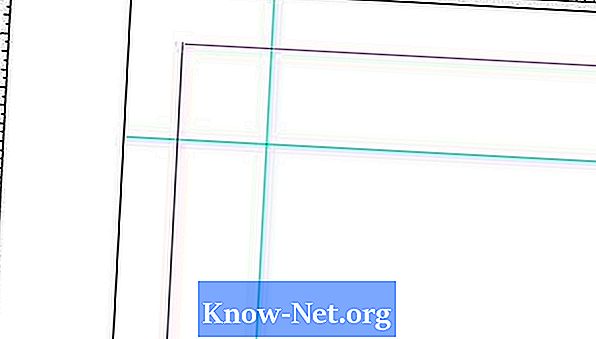
-
격자를 완료하려면 선을 반복하십시오. 방금 만든 두 개의 탭을 선택하십시오. 그런 다음 "편집"및 "반복 작업"명령을 따르십시오. "반복 횟수"옵션에서 모눈에 포함 할 행 수를 입력하십시오. "수평 오프셋"및 "수직 오프셋"상자에 선 사이의 간격을 입력하십시오.
줄 간격 설정