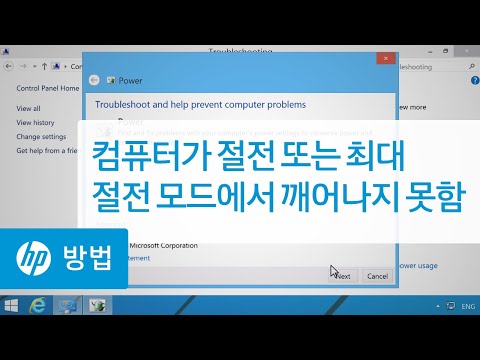
콘텐츠
절전 모드는 랩톱 및 데스크톱의 전원을 절약하는 편리한 기능입니다. 이 기능은 장치를 완전히 끄지 않고 하드 드라이브, 모니터, 무선 장치 및 기타 무선 주변 장치를 끄고 다시 시작해야합니다. 절전 모드를 사용하면 전원이 꺼져있을 때 노트북이나 모바일 장치를 사용할 때 배터리가 완전히 소모되는 것을 막을 수 있습니다. 이 모드는 컴퓨터에 빠르게 액세스해야하는 경우에 유용하지만 컴퓨터가 절전 모드에서 다시 시작하는 데 너무 오래 걸리면 귀찮아 질 수 있습니다. 사용 된 운영 체제에 따라 절전 모드를 해제하는 것이 간단합니다.
지침
-
"시작"버튼을 클릭 한 다음 "제어판"을 클릭하십시오. 여기서 "시스템 및 유지 관리"를 클릭 한 다음 "전원 옵션"을 클릭하십시오. 그러면 "전원 계획 선택"페이지로 이동합니다.
-
"전원 계획 선택"페이지에서 "계획 변경 설정"옵션을 선택하십시오. 그러면 현재 선택한 평면의 설정이 변경됩니다.
-
"고급 전원 설정 변경"옵션을 선택하십시오. "Suspend"를 클릭 한 다음 "Suspend after"를 클릭하여 확장하십시오. 노트북 또는 모바일 PC를 사용하는 경우 "배터리 사용 중"및 "잭 사용"을 클릭 한 다음 "사용하지 않음"옵션을 선택하십시오. 그러면 절전 모드가 해제됩니다. 데스크톱 컴퓨터를 사용하는 경우 "설치"를 클릭하고 화살표를 클릭 한 다음 "절대로"를 클릭하여 절전 모드를 해제하십시오.
-
"확인"을 클릭 한 다음 "변경 사항 저장"을 클릭하여 수정 사항을 저장하십시오.
절전 모드 종료 - Windows
-
화면의 왼쪽 상단 모서리에있는 Apple 로고를 클릭하여 메뉴를 열고 "시스템 환경 설정"옵션을 선택하십시오.
-
거기에서 "절전"을 클릭하십시오. 바탕 화면을 사용하는 경우, 상단 메뉴에서 "전원 어댑터"를 선택하십시오.
-
두 번째 메뉴에서 "사용자 지정"을 선택하십시오. 'Suspension'탭을 선택한 다음 마커를 맨 오른쪽, 'Never'로 조정하십시오. 모니터를 켜 놓으려면 아래의 마커를 "안 함"으로 설정하십시오. "절전"화면의 왼쪽 상단에있는 빨간색 버튼을 클릭하십시오.
-
모바일 제품 또는 노트북을 사용하는 경우 2 단계를 수행하고 메뉴에서 "배터리"를 선택하십시오. 배터리를 사용할 때 3 단계를 반복하여 설정을 변경하십시오.
일시 중단 모드 종료 - Mac OS
공지 사항
- 랩탑 컴퓨터에서 절전 모드를 끄면 배터리가 떨어지면 정보가 손실 될 수 있습니다.
- 모니터를 켜 놓으면 화면과 하드웨어가 손상 될 수 있습니다.


