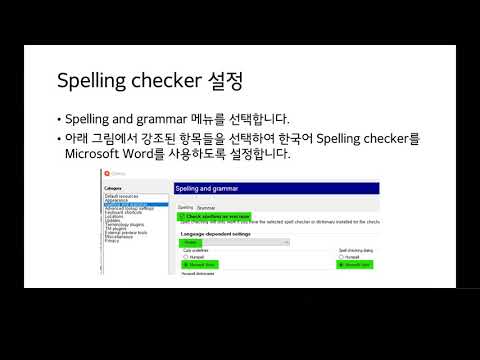
콘텐츠
피어 투 피어 네트워크 프로그램 인 uTorrent를 사용하면 BitTorent 프로토콜의 다른 사용자로부터 데이터를 보내고받을 수 있습니다. 제대로 작동하면 창의 아래쪽에있는 상태 표시 줄에 녹색 원이 표시됩니다. 그러나 프로그램이 다른 컴퓨터에 연결하는 데 어려움이있는 경우 느낌표가있는 노란색 삼각형이 표시됩니다.

의미
노란색 삼각형은 프로그램이 들어오는 연결을 아직받지 못했음을 나타냅니다. 이 알림은 uTorrent가 막 시작되었으며 연결하려는 컴퓨터가없는 경우 정상입니다. 그러나 노란색 삼각형 아이콘이 상태 표시 줄에 남아 있으면 uTorrent는 들어오는 연결을받을 수 없습니다. 이로 인해 BitTorrent 전송 속도가 느려지거나 중단 될 수 있습니다. 이 문제를 해결하려면 시스템의 방화벽 설정, 라우터의 포트 프리 설정 및 ISP의 BitTorrent 트래픽 권한을 확인하십시오.
방화벽
노란색 삼각형 아이콘이 계속 나타나면 방화벽 프로그램이 네트워크에 대한 전체 uTorrent 연결을 방해 할 수 있습니다. 이 문제를 해결하려면 인터넷에 대한 제한없는 uTorrent 액세스를 허용하도록 방화벽을 구성하십시오. Windows 방화벽 자체가 실행중인 경우 시작 메뉴 검색 상자에 "방화벽"을 입력 한 다음 "Windows 방화벽을 통해 프로그램 허용"을 클릭하십시오. "uTorrent", "uTorrent (TCP-In)"및 "uTorrent (UDP-In)"옆의 확인란을 선택한 다음 "집 / 직장 (비공개)"아래의 확인란을 선택하고 공공 토런트 토렌트 "공개". 타사 방화벽 프로그램을 사용하는 경우 uTorrent를 사용 권한에 포함하도록 설정을 수정하십시오.
도어 릴리스
컴퓨터와 인터넷의 연결이 로컬 네트워크를 통해 이루어지는 경우 라우터가 uTorrent에서 들어오는 연결에 사용되는 포트를 차단할 수 있습니다. 이 문제를 해결하려면 uTorrent를 열고 "옵션"메뉴를 클릭 한 다음 "기본 설정"을 클릭하십시오. "연결"을 선택한 다음 "받는 연결에 사용되는 포트"옆에 나타나는 번호를 기록하십시오. 웹 브라우저를 열고 라우터의 구성 페이지로 이동하십시오. 포트 해제 섹션을 열고 uTorrent에서 사용하는 포트를 IP 주소로 해제하십시오.
ISP 차단
BitTorrent 데이터 전송과 관련된 많은 양의 데이터로 인해 일부 ISP는 네트워크에서이 프로토콜을 차단합니다. 이렇게하면 다른 컴퓨터가 사용자와 연결되는 것을 방지하여 노란색 삼각형 아이콘이 uTorrent에 나타나게 할 수 있습니다. Glasnost 온라인 도구를 사용하여 ISP가 BitTorrent를 차단하는지 테스트하십시오. "PSP Apps"에서 "BitTorrent"를 선택한 다음 "테스트 시작"을 클릭하십시오. Glasnost는 인터넷 연결에 대한 일련의 테스트를 수행하고 ISP가 BitTorrent를 실제로 차단하고 있는지 알려줍니다.


