
콘텐츠
MS 그림판은 모든 버전의 Microsoft Word에 포함 된 사용하기 쉬운 그리기 프로그램입니다. 많은 기능 중에서 MS Paint를 사용하면 사용자가 이미지와 텍스트를 조작하여 투명하게 볼 수 있습니다. 사진의 경우 소프트웨어를 사용하면 배경색을 투명하게 만들 수있어보다 효과적인 초점을 맞출 수 있습니다. 투명한 텍스트 배경은 디자인 효과를 높이기 위해 워터 마크 또는 음영 글자를 만드는 데 가장 자주 사용됩니다.
지침
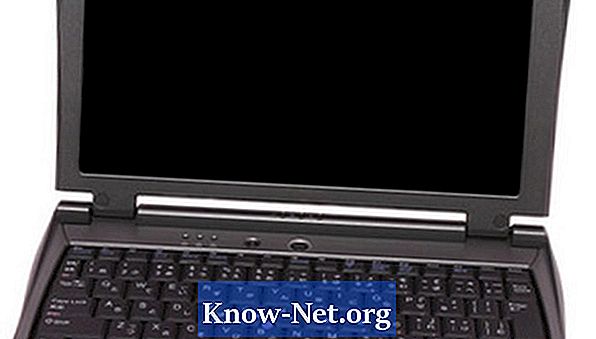
-
투명하게 만들 사진을 클릭하십시오. 주위에 점선 된 사각형 또는 사각형이 나타납니다. 이는 조작 및 편집을 위해 선택되었음을 의미합니다.
-
창의 왼쪽에서 MS 그림판 도구 모음을 찾습니다. 투명한 배경을 선택하는 옵션을 제공하는 아이콘을 식별하십시오. 아이콘에는 파란색 실린더, 빨간색 구체 및 녹색 큐브의 세 가지 모양이 있습니다.
-
투명 배경 아이콘을 클릭하십시오. 이 동작은 사진의 배경색이 줄어들도록하여 사진을 편집하여 사진의 "뒤에"나타나는 것을 유발합니다. 이미지의 외곽선은 견고합니다.
-
사진의 표시를 취소하려면 창의 아무 곳이나 빈 공간을 클릭하십시오. 점선 테두리가 사라지고 이미지가 투명한 배경으로 선명하게 나타납니다.
투명한 사진 배경 만들기
-
창의 왼쪽에있는 툴바에서 텍스트 아이콘을 선택하십시오. 아이콘에 대문자 "A"가 표시됩니다.
-
텍스트 아이콘을 선택하면 몇 가지 새로운 아이콘이 나타납니다. 그들은 모두 파란색 실린더, 빨간색 구체 및 녹색 큐브를 사용합니다. 한 아이콘은 배경을 텍스트로 투명하게 유지하고 다른 아이콘은 텍스트 뒤에 색상을 배치합니다. 투명한 배경 아이콘을 선택하십시오.
-
커서를 사용하여 원하는 곳에 텍스트 상자를 그립니다. 원하는 모든 텍스트를 저장할 수있을 정도로 충분히 큰지 확인하십시오. 텍스트 상자를 배치 한 후에는 크기를 조정할 수 없습니다.
-
커서를 놓을 때 나타나는 텍스트 도구 모음에서 텍스트 글꼴, 색 및 크기를 선택하십시오. 텍스트를 입력하십시오.
-
텍스트가 원하는대로되었는지 확인하십시오. 만족할 때까지 요소를 계속 변경하고 조작하십시오. 스타일을 구성하려면 텍스트 상자 바깥 쪽을 클릭하십시오. 텍스트는 단색으로 표시되지만 뒤의 모든 것은 투명하게 설정했기 때문에 배경을 통해 표시됩니다.


