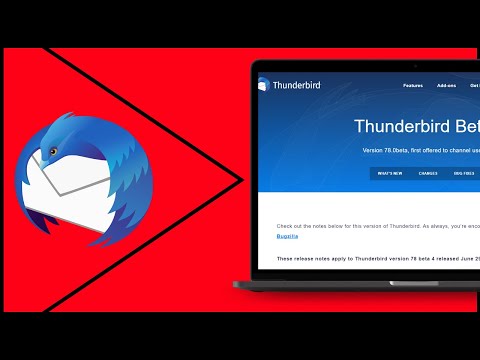
콘텐츠
새 컴퓨터를 구입할 때 마지막으로 원하는 것은 이메일 프로그램에 전체 주소록을 다시 입력하는 것입니다. 그러나 이러한 소프트웨어의 대부분에는 대부분의 이메일 프로그램으로 가져올 수있는 파일로 연락처를 내보낼 수있는 기능이 있습니다. Thunderbird는 연락처를 공통 형식으로 저장하므로 모든 컴퓨터 및 기타 여러 프로그램에서 쉽게 내보내고 가져올 수 있습니다.
주소록 내보내기
1 단계
이전 컴퓨터에서 Thunderbird를 시작하십시오. 새 컴퓨터로 전송할 주소 정보가있는 계정에 액세스하십시오. 여러 프로필에서 주소록을 전송할 수 있지만 각 프로필 정보는 개별적으로 찾아서 저장해야합니다.
2 단계
"도구"를 클릭하고 "주소록"을 선택하거나 바로 가기 "Ctrl + 2"를 사용하여 액세스하십시오. 소프트웨어와는 별도의 창이 열립니다. 창의 왼쪽 패널에는 두 개의 파일이 있어야합니다. 하나는 "개인 주소록"이고 다른 하나는 "수집 된 주소"입니다.
3 단계
파일 중 하나를 선택하고 "도구"로 이동하여 "내보내기"를 클릭합니다. 파일 이름, 가급적 기억하기 쉽고 빠르게 식별 할 수있는 이름을 지정하고 "저장"을 클릭하십시오. 그러면 카탈로그가 "LDIF"파일로 저장되며 새 컴퓨터의 Thunderbird로 전송할 수 있습니다.
4 단계
두 번째 주소록 파일에 대해 세 번째 단계를 반복하여 첫 번째 파일에 다른 이름을 지정해야합니다.
주소록 전송
1 단계
이전 컴퓨터에서 LDIF 파일을 찾아 CD로 굽거나 이동식 장치에 복사합니다. 또는 새 컴퓨터에서 이미 인터넷을 구성하고 이메일에 액세스 할 수있는 경우 파일을 이메일에 첨부하여 자신에게 보낼 수 있습니다.
2 단계
복사 한 파일을 새 컴퓨터의 하드 드라이브로 전송하거나 이메일을 통해 다운로드하십시오.
3 단계
새 컴퓨터에서 Thunderbird를 시작하고 주소록을 추가하려는 프로필에 액세스하십시오.
4 단계
"도구"를 클릭하고 "주소록"을 선택하십시오. 표시되는 창에서 "도구"를 클릭하고 "가져 오기"를 선택합니다.
5 단계
파일 형식으로 "주소록"을 선택하고 "다음"을 클릭합니다. 목록에서 "텍스트 파일"을 선택하고 "다음"을 클릭합니다.
6 단계
다음 창의 드롭 다운 메뉴에서 "LDIF"를 선택하면 Thunderbird가 컴퓨터에서 LDIF 파일을 자동으로 검색합니다. 목록에서 주소 파일 (한 번에 하나씩)을 선택하고 "열기"를 클릭합니다. 프로그램은 주소를 새 프로필로 전송합니다.


