
콘텐츠
식당에 메뉴가 없으면 고객은 주문할 수있는 것을 알 수 없습니다. 이러한 메뉴는 전문적으로 디자인되고 인쇄되지만 Microsoft Office와 유사한 무료 소프트웨어 인 OpenOffice를 사용하여 간단한 레스토랑 모델을 만들 수 있습니다. 메뉴가 마음에 들면, 그것을 인쇄하고 덮어주십시오. 원할 경우 가능한 한 오랫동안 지속될 수 있도록 보호 폴더에 넣으십시오.
지침
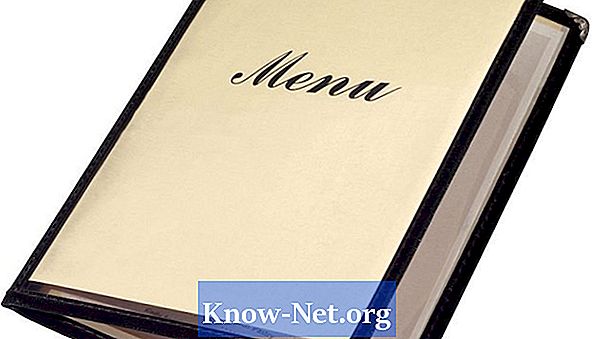
-
식당 메뉴에 포함 할 정보를 결정하십시오. 가격은 물론 각 요리의 이름을 적어도 포함시켜야합니다. 또한 재료 목록이나 각 요리에 대한 간략한 설명을 포함 할 수 있습니다.
-
메뉴에 포함될 페이지 수와 크기를 확인하십시오. 인쇄 된 페이지를 배치 할 폴더를 이미 구입 한 경우 메뉴는 페이지 수와 크기로 제한됩니다.
-
OpenOffice Writer를 엽니 다. 프로그램이 자동으로 빈 문서를 만듭니다.
-
"서식"을 클릭하고 "페이지"를 선택하십시오.
-
"페이지"탭을 클릭하고 "포맷"드롭 다운 메뉴를 사용하여 페이지 크기를 선택하십시오. "확인"을 클릭하십시오.
-
"파일"을 클릭하고 "다른 이름으로 저장"을 선택하여 파일을 저장하십시오. 잊지 않을 장소에 놓고 "레스토랑 메뉴"와 같이 쉽게 식별 할 수있는 이름을 지정하십시오.
-
"Crtl"과 "E"를 눌러 가운데 맞춤 텍스트를 입력하십시오.레스토랑 로고가 이미지 파일 인 경우 '삽입'을 클릭하고 '그림'위에 마우스를 올리고 '파일에서'를 선택한 다음 이미지의 위치로 이동 한 다음 문서에 두 번 클릭하여 삽입하십시오. 그렇지 않으면 식당의 이름을 입력하십시오.
-
"Enter"키를 두 번 눌러 회선을 건너 뜁니다.
-
메뉴의 첫 번째 섹션 이름 (예 : "Main courses"또는 "Appetizers")을 입력하십시오.
-
선을 건너 뛰고 해당 섹션에 속하는 첫 번째 요리를 입력하십시오. 모든 관련 정보가 포함되어 있는지 확인하십시오. 예 :
Bruschetta : $ 10 (파삭 파삭 한 ciabatta 빵은 오븐 건조 토마토 및 녹은 치즈로 얹었다)
-
선을 건너 뛰고 그 부분에 속하는 두 번째 접시를 입력하십시오. 전체 메뉴를 입력 할 때까지 다른 모든 섹션과 요리에 대해이 과정을 반복하십시오.
-
"Crtl"과 "A"를 눌러 전체 메뉴를 선택하십시오. 눈금자 위의 드롭 다운 메뉴를 사용하여 글꼴 유형 및 크기를 변경하십시오.
-
첫 번째 섹션의 제목을 선택하고 마우스 오른쪽 버튼으로 클릭 한 다음 "문자"를 선택하십시오. "글꼴"탭의 메뉴를 사용하여 글꼴 유형 및 크기를 변경하고 원하는 경우 기울임 꼴 또는 굵게 변경할 수 있습니다.
-
"글꼴 효과"탭을 클릭하고 드롭 다운 메뉴를 사용하여 텍스트 색상을 변경하고 밑줄을 설정하며 외곽선 및 그림자와 같은 특수 효과를 설정하십시오.
-
만족하면 "확인"을 클릭하십시오.
-
이 섹션을 다른 섹션 제목과 함께 반복하고 메뉴의 다른 텍스트와 다른 모양을 지정하고 필요한 경우 메뉴 상단의 레스토랑 이름을 반복하십시오. 예를 들어 각 접시의 이름을 굵은 글꼴로, 가격을 기울임 꼴로, 설명을 보통 글꼴로 설정하지만 글꼴 크기는 약간 더 작게 설정하십시오. 한도를 초과하지 않도록 창 왼쪽 하단에있는 페이지 카운터를 주시하십시오.
-
"서식"을 클릭하고 "페이지"를 선택하십시오.
-
'배경'탭을 클릭하고 드롭 다운 메뉴를 사용하여 메뉴의 단색 또는 배경 이미지를 선택하십시오. 원하는 경우 경계선 탭의 옵션을 사용하여 메뉴의 간단한 윤곽선을 구성 할 수도 있습니다.
-
작업에 만족하면 "확인"을 클릭하고 파일을 저장하십시오.


